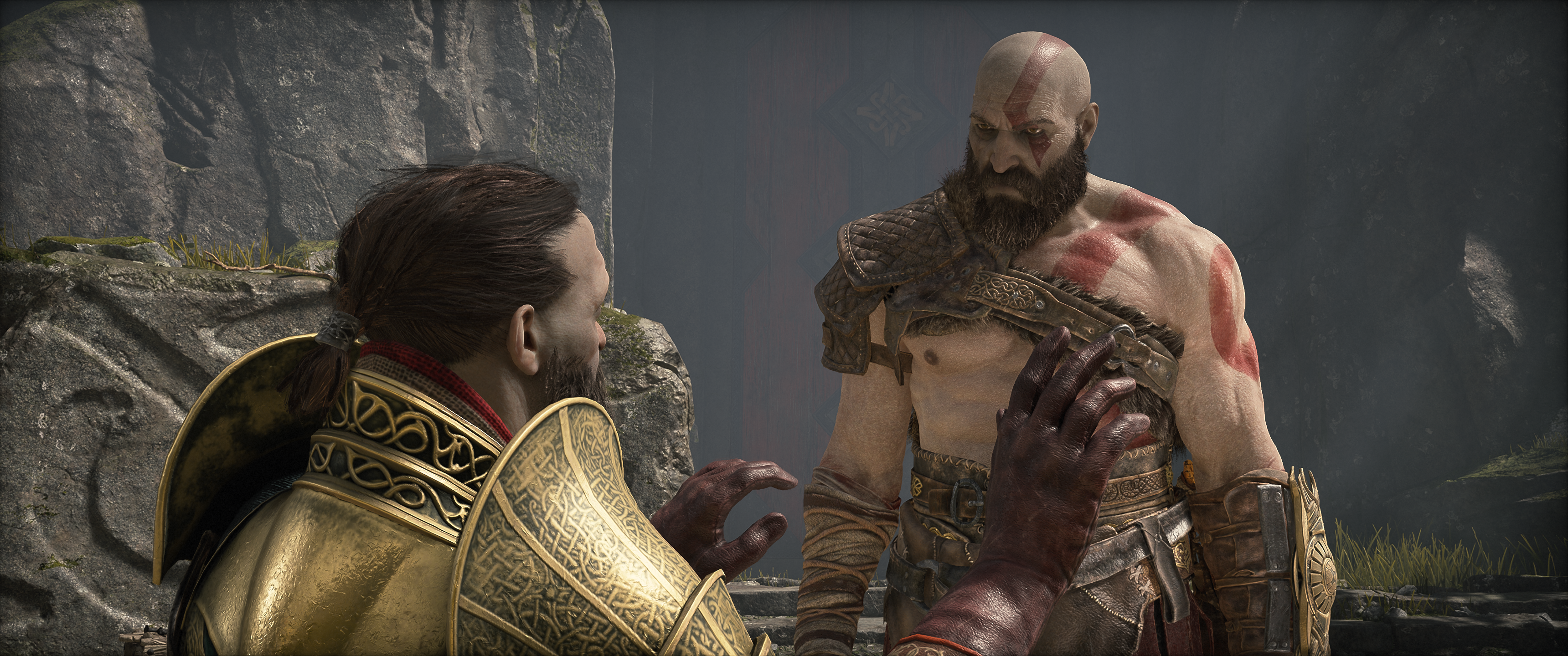While largely outsourced by original devs Santa Monica Studio to the Canadian outfit Jetpack Interactive, God of War’s PC version shows an impressive attention to detail. Besides the basics like customisable controls, an uncapped frame rate option and 21:9 ultrawide compatibility, there’s support for both Nvidia DLSS and AMD FidelityFX Super Resolution (FSR), and you can use either a PlayStation or Xbox controller with on-screen prompts changing to reflect your favoured buttons. And given how much GoW likes its “Press R3 to snap neck” moments, good golly will you be seeing those prompts a lot. General performance seems good too, without any serious dips in battles or the more wide-open Scandi lands. But before we get into that – as well as which visual settings you should change for maximum optimisation – let’s have a refresher on what PC hardware God of War is asking for.
God of War PC requirements and performance
The official PC specs are nothing if not detailed. They’re also based around God of War’s quality presets, with the Minimum specs supposedly targeting Low quality at 720p/30fps and scaling up to the Ultra specs targeting Ultra quality 4K at 60fps. Slightly confusingly, both the Recommended and High specs both target medium quality, which is actually named ‘Original’ in-game; they both have 1080p in mind, at 30fps and 60fps respectively. Lastly there’s the Performance specs, which go for the High preset, 1440p resolution and 60fps. Exhale.
God of War Minimum PC specs
OS – Windows 10 (64-bit) CPU – Intel Core i5-2500K / AMD Ryzen 3 1200 GPU – Nvidia GeForce GTX 960 RAM – 8GB Storage – 70GB HDD (SSD recommended)
God of War Recommended PC specs
OS – Windows 10 (64-bit) CPU – Intel Core i5-6600K / AMD Ryzen 5 2400 G GPU – Nvidia GeForce GTX 1060 (6GB) RAM – 8GB Storage – 70GB SSD
God of War High PC specs
OS – Windows 10 (64-bit) CPU – Intel Core i7-4770K / AMD Ryzen 7 2700 GPU – Nvidia GTX 1070 RAM – 8GB Storage – 70GB SSD
God of War Performance PC specs
OS – Windows 10 (64-bit) CPU – Intel Core i7-7700K / AMD Ryzen 7 3700X GPU – Nvidia GeForce RTX 2070 RAM – 16GB Storage – 70GB SSD
God of War Ultra PC specs
OS – Windows 10 (64-bit) CPU – Intel Core i9-9900K / AMD Ryzen 9 3950X GPU – Nvidia RTX 3070 RAM – 16GB Storage – 70GB SSD
So, nothing too scary here, and even if there was I reckon these specs are very much on the cautious side for the level of performance they’re apparently aiming for. For instance, my test rig has an RTX 3070 and an Intel Core i5-11600K, neither of which match the Ultra tier’s specs, but that combination was still enough to comfortably average above 60fps at 4K when using the Ultra preset. I also tried a 6GB GTX 1060 to see how the Original preset ran at 1080p, and averaged 61fps – not the 30fps that Sony’s specs suBggest. Granted my Core i5-11600K is a lot beefier than the Core i5-6600K, but it shouldn’t account for doubling the performance. Basically, having the best graphics cards and best CPUs for gaming will help, but you can get by on older and lower-spec gear as well. Those results I mentioned were also recorded without the aid of any upscaling tech. I’ll explain these in a bit more detail in the settings section, but you should definitely make use of DLSS if you have an Nvidia card that supports it – it’s double-digit frame rate gains in return for no quality drop whatsoever. FSR serves a similar function, and works on both AMD Radeon and non-RTX Nvidia cards, though if you take a gander at the comparison shots below you’ll see it produces a somewhat blurrier final image than DLSS. Details like Kratos’s axe, the stones in front of him and the grass and tree stumps to his left all lack sharpness compared to the native image and the equivalent DLSS settings. If you’re really struggling to hit 60fps, it’s arguably still worth whacking on FSR anyway; I’d just stick with the highest ‘Ultra Quality’ setting to minimise that blurriness. One common feature God of War is missing is the ability to tweak the standard anti-aliasing, though whatever it uses – a proprietary TAA, from the looks of things – is commendably implemented itself, with no nasty blurring or ghosting. Ultrawide support is all fine and dandy too. The UI repositions itself correctly, and there’s not a black bar to be seen, whether in-game or on the menu or loading screens.
God of War: best settings guide
Unlike the other big console-to-PC port released this week, Monster Hunter Rise, God of War keeps its settings simple with four quality presets and seven individual quality settings (not counting DLSS and FSR, or fluff like motion blur and film grain). Even so, these cover quite a few direct upgrades that weren’t even present in the PS5 version, like higher-resolution shadows and more accurate screen space reflections. These are up for grabs on the Ultra and High presets; the Original preset essentially copies the PS4 version’s detail level, while Low makes further cuts to help the game run on basic hardware. All that being said, there’s not a huge difference in overall quality between each preset; Ultra has the best ambient occlusion if you look hard enough, but High looks almost as good. You’d more easily notice the simplified lighting and shadows of Original compared to High, though in turn, Low isn’t a very big step down from Original. Unless you’re in an area with lots of reflective surfaces, like puddles and polished floors, where Low’s disabled reflection tech loses a lot of shiny detailing. On my RTX 3070 test rig, using a 2560x1440 resolution without any upscaling, I averaged 83fps on Ultra. Switching to High upped that performance by 22%, Original by 42% and Low by 64% - so despite the visual similarities by presets, there are big performance on offer by making some tactical cuts. Here’s how each graphics setting affects frame output individually, and which ones you should consider sacrificing: Texture quality: This is one you can leave turned up, as dropping from Ultra to Low only got me an extra two frames per second - a difference of just barely over 2%. The Original setting yielded the exact same result. Model quality: Setting this to Original improved performance by a respectable 8% compared to Ultra, and with a hardly noticeable difference in geometry quality. One to consider. Anisotropic Filter: Texture filtering quality, basically. The Original setting gave me an extra 2% performance and Minimum an extra 6%, so it might be worth lowering if you’re really struggling, but there are better alternatives. Shadows: This is perhaps the most visually noticeable setting to turn down, as it affects both the resolution and filtering of dynamic shadows. As such , it would be a shame to make cuts here, though there’s no denying how dropping from Ultra to Original gave me a sizeable 14% performance push. Reflections: This is the only setting with an ‘Ultra+’ setting that isn’t even engaged by the Ultra preset, as well as a setting you can disable – though this only reverts to very basic approximations of reflections, rather than eliminating reflections completely. However, turning off reflections didn’t improve performance by a single frame per second when I tried it, whereas the Ultra+ setting only cost a single frame compared to Ultra. I therefore don’t think it’s worth turning reflections down at all. Atmospherics: An entire setting dedicated to dynamic fog. There’s honestly not much visual difference here between Ultra and Low, and the latter improved performance by 13%, so by all means crank it down. Ambient Occlusion: You can disable this for a small boost – 5% on my test rig – but it’s something of an all-or-nothing choice, as simply lowering it from Ultra to Original won’t have a noticeable impact on performance. Shadowy spots do look better with a dab of AO, so leave its removal as a last resort. Motion Blur: I’ll admit I wasn’t very scientific here, because as a seasoned blur-hater I turned it off before conducting the ‘control’ testing of the presets. Nevertheless, know that it doesn’t affect performance at all, even when cranked up to the maximum setting of 10. It’s also a relatively subtle blur effect, in fairness. Film Grain: Again, season to taste, because this doesn’t affect performance at all. It’s set to 3 by default; you can raise it up to 10 or lower it to 0. DLSS: Essential for GeForce RTX owners. Its highest setting, Quality, looks just as good as native resolution while bumping performance up by 16%, the Balanced setting also looks nice and sharp too, while granting a 23% boost. FidelityFX Super Resolution: As explained above, FSR doesn’t look as crisp as DLSS, but can easily enhance performance in a pinch. In fact, its two highest settings performed almost identically on FPS terms, with the Quality setting adding 24% and the Ultra Quality setting adding 16%. Looking back at those initial preset tests, I’d suggest that the performance gap between Ultra and High is wide enough that you should perhaps start with the latter as a starting point. But you can safely crank up individual settings like Texture Quality, Reflections and Ambient Occlusion, if you want. As for potential reductions, lowering Shadows quality will get you the most frames in the least steps, so try dropping down to Original quality if you’re not hitting the mark. Lowering Atmospherics will also give big gains for minimal fidelity loss, and Model Quality can afford to drop to Original level as well.